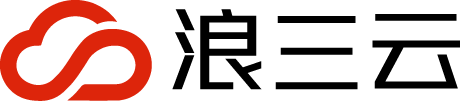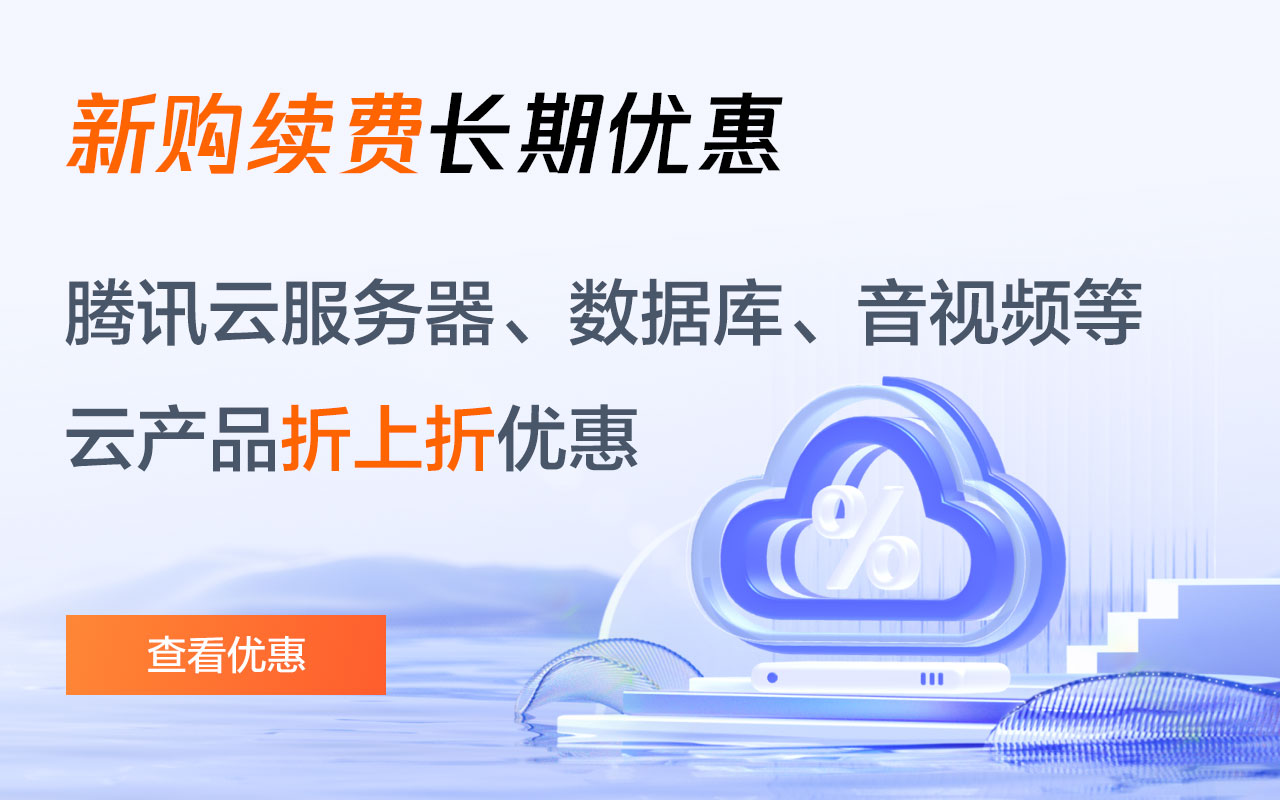Dashicons 是一组与 WordPress 捆绑在一起的字体图标,提供了一种向 WordPress 网站添加图标的简单方法。自该项目首次推出以来,它已发展成为一种宝贵的资源,包括丰富的 300 多个独立图标!
Dashicons 易于使用,涵盖了大多数图标需求的用例,因此减少了对第三方图标库的需求。
有趣的事实:每次您访问 Dashicons 主页时,它都会显示一个随机图标!亲自尝试一下。
什么是字体图标?
字体图标正如其听起来的样子。每个字体图标集(例如 Dashicons)都是常规字体,就像任何其他字体一样,但包含符号而不是字母和数字。
这使它们易于使用,但 Dashicons 的一个缺点是它们被有效地编译为单个大精灵(包含所有单独图标的排列好的单个大图像)。
正如您可以想象的那样,图标集合越大,字体图标精灵的整体大小也越大。即使使用缓存,如果您只需要一两个图标,包含每个图标也并不理想。
但是,这并没有阻止字体图标在过去几年中非常流行。
在 WordPress 中访问 Dashicons
好消息是 Dashicons 包含在 WordPress 核心中,因此它们可以开箱即用。它们实际上会自动添加到每个 WordPress 管理页面,因此您无需做太多工作即可使用它们。
但是,如果您打算在网站的前端显示 Dashicons,那么在尝试使用它们之前需要先将它们排队。
要在网站前端启用 Dashicons,请将其添加到插件或主题中:
function enable_frontend_dashicons() {
wp_enqueue_style( 'dashicons' );
}
add_action( 'wp_enqueue_scripts', 'enable_frontend_dashicons' );
现在我们已经准备好开始在我们的 WordPress 网站上使用 Dashicons!浪三云
如何显示 Dashicons
现在是您一直在等待的部分!根据您的要求,可以通过几种不同的方式将 Dashicons 添加到您的网站:
- WordPress 管理菜单中的自定义插件图标
- 插件设置页面标记的自定义图标
- 块图标组件
- 前端帖子或页面内容内的任何位置
为插件创建自定义菜单图标
如果您正在开发插件,那么您可以利用 WordPress 管理员中随时可用的 Dashicons,为您的插件显示自定义菜单图标,如果您愿意,还可以在插件设置页面上显示标题。
function htud_add_options_page() {
add_menu_page(
'How to use Dashicons',
'How to use Dashicons',
'manage_options',
'how-to-use-dashicons',
'htud_render_settings_page',
'dashicons-superhero-alt' // Add Dashicon to menu.
);
}
add_action('admin_menu', 'htud_add_options_page');
function htud_render_settings_page() {
// Add Dashicon to settings page title.
?>
<div class="wrap" style="display:flex;align-items:baseline;">
<span class="dashicons dashicons-admin-site"></span>
<h1 class="heading"><?php _e( 'Settings Page', 'text-domain' ); ?></h1>
</div>
<?php
}
这就是它在 WordPress 管理员中的样子:腾讯云
您还可以在管理菜单中使用 Dashicons 来自定义帖子类型。
function custom_post_type() {
$args = array(
'label' => __( 'My Custom Post Type', 'text_domain' ),
'show_ui' => true,
'menu_icon' => 'dashicons-drumstick', // Add Dashicon to custom post type menu.
);
register_post_type( 'My Custom Post Type', $args );
}
add_action( "init", "custom_post_type" );
这会为您的自定义帖子类型添加一个菜单图标,类似于上面的设置页面示例。
在古腾堡块中使用 Dashicons
如果您为古腾堡编辑器开发块,您还可以通过组件直接在代码中使用 Dashicons。
该组件非常易于使用。只需导入它并将其添加到块中,如下所示:
import { useBlockProps } from '@wordpress/block-editor';
import { Dashicon } from '@wordpress/components';
export default function Edit() {
return (
<div {...useBlockProps()}>
<Dashicon icon="businessman" />
<Dashicon icon="awards" />
<Dashicon icon="pets" />
<Dashicon icon="heart" />
</div>
);
}
这会将四个指定的 Dashicons 呈现在一行上。
检查代码会显示477c5dc3edaf86ebdbb3f8dc928f52e1组件输出的实际标记,该标记是一个与 Dashicons 网站在您选择图标并单击复制 HTML链接时生成的内容结构相同的 span 标记.
使用核心 HTML 块添加 Dashicons
在您的网站上使用 Dashicons 的另一种方式是通过核心 HTML 块添加图标标记。这使您能够直接输入 Dashicon 标记。
要在前端运行此功能,您必须按照前面所述手动将 Dashicon 字体排入队列。
结论
在这篇文章中,我解释了 Dashicons 是什么以及它们在 WordPress 中的工作原理。然后,我向您展示了将 Dashicons 包含在您自己的 WordPress 网站或插件中的几种方法。
声明:本站所有文章,如无特殊说明或标注,均为本站原创发布。任何个人或组织,在未征得本站同意时,禁止复制、盗用、采集、发布本站内容到任何网站、书籍等各类媒体平台。如若本站内容侵犯了原著者的合法权益,可联系我们进行处理。
-
在 WordPress 中使用 Dashicons:综合指南
官方微信

微信扫一扫
添加微信好友咨询